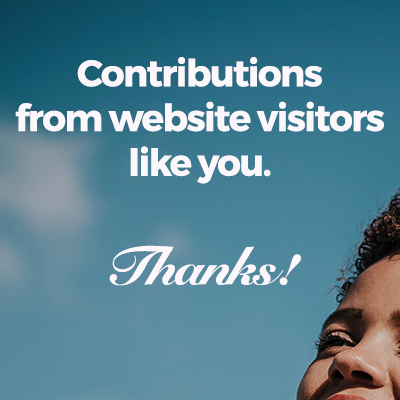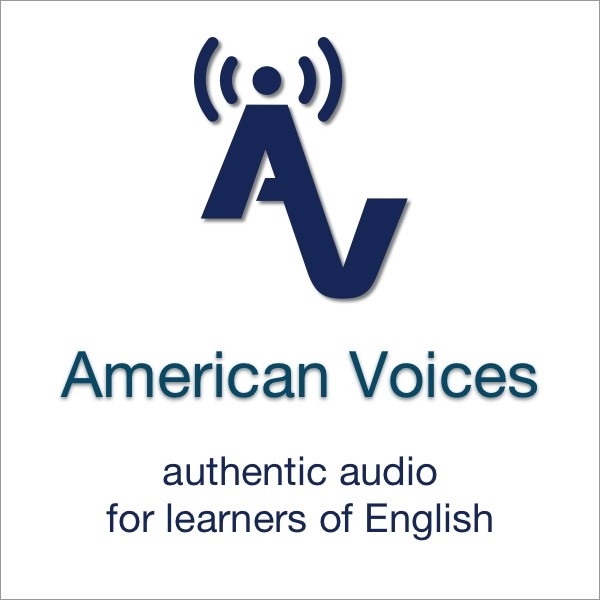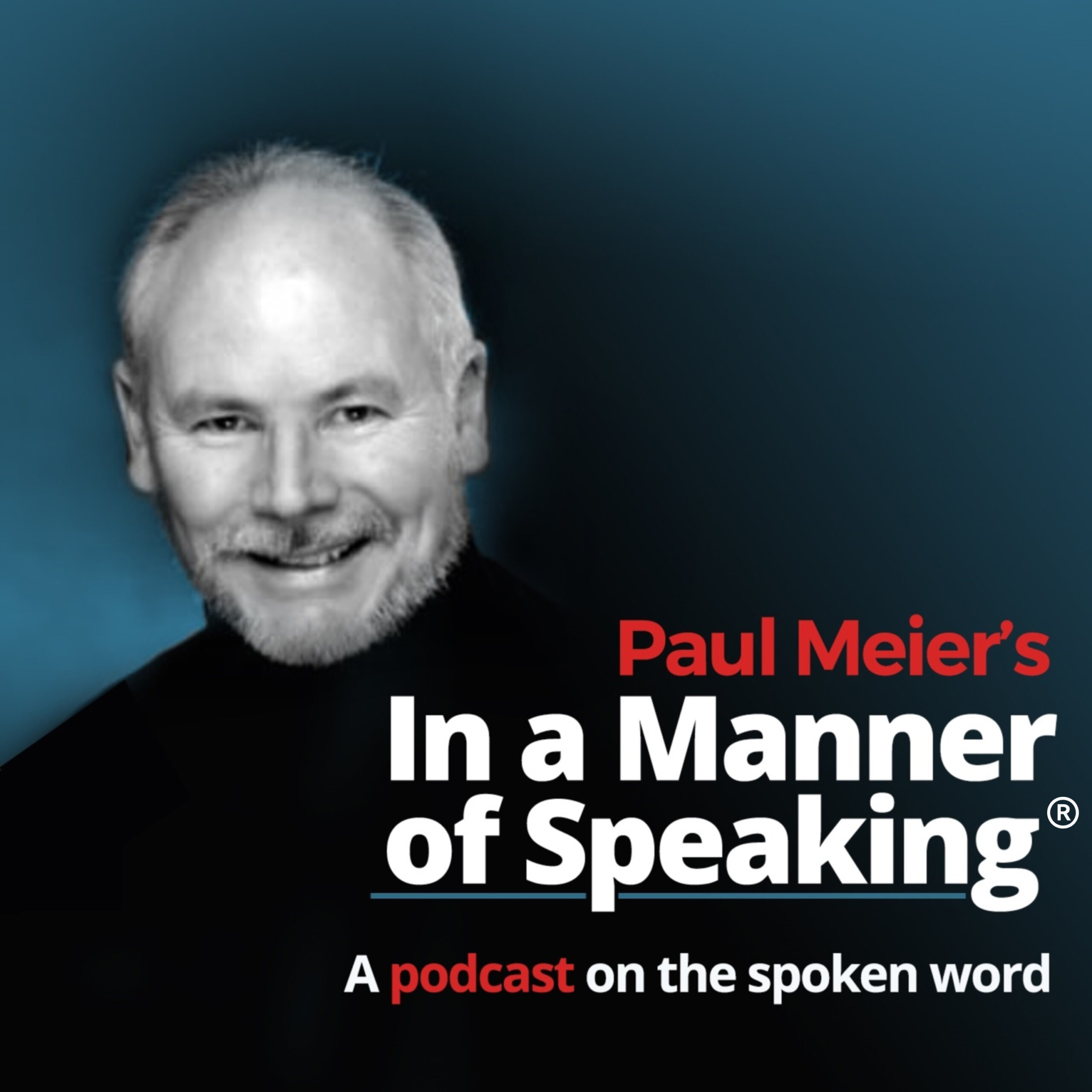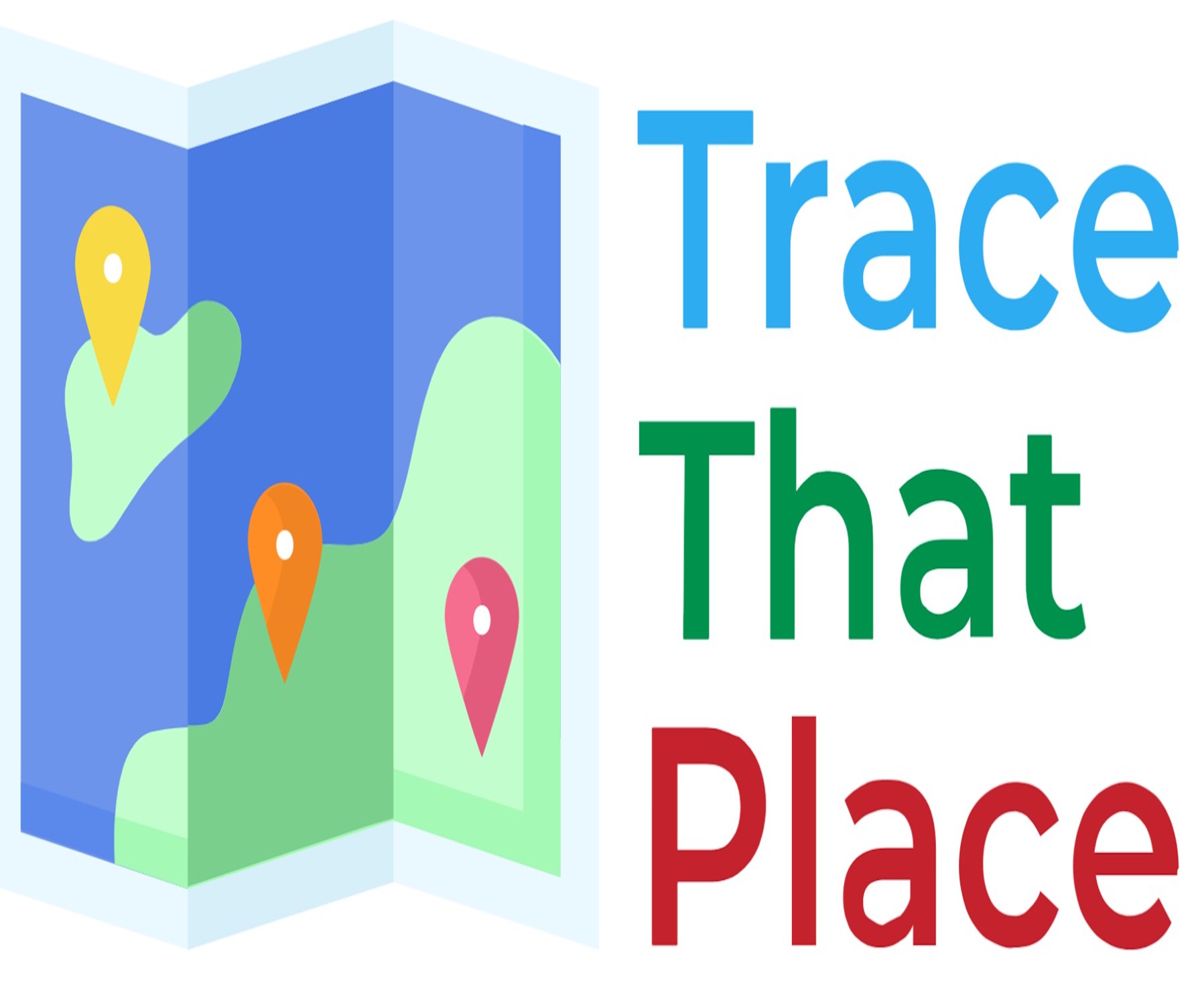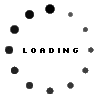Recording Guidelines
This page explains how to create and edit mp3 recordings. But before you get started with recording your submission, see our How To Submit a Sample and Submission Guidelines pages.
RECORDING: There are many easy ways to record voice files. Smart phones are excellent recording devices. (Just use the voice memo app or similar on-board program.) And most laptop computers have built-in recording software and microphones. Conversion of these files to the required mp3 format (if the file isn’t already in mp3 format) is easy too. (Just Google “audio file conversion to mp3 for [my device]” to get instructions for the device you are using.)
EDITING: There are lots of free sound-file editing apps and programs available too. We like Audacity. Here’s how to install it (and search YouTube for Audacity instruction videos too):
On your PC (see below for Mac instructions):
1. Go to https://www.audacityteam.org/download and follow the download instructions for the operating system of your computer (select for Windows).
2. Double-click on the Audacity icon to launch it.
3. To make a recording, select “New”” from the Audacity “File” menu, click the red circle record button, and talk.
4. Click the square “stop” button and then press the green triangle “play” button. You should hear the recording you just made.
5. Play with the various editing and processing functions. Highlight parts of your recording and use the functions under Effect and Edit; “normalize” is a good one that optimizes the playback level. You won’t hurt anything. Use the Help menu to learn the functions not immediately intuitive.
6. Go to File/Export to export your audio file as an mp3 to any location on your computer. Select the location you want to save the mp3 file to. Name the file again if you are requested to do so. If you followed the instructions, your first self-produced mp3 file will now be in the place you saved it, ready for you to attach to your IDEA submission!
On your Mac (see above for PC instructions):
1. Go to https://www.audacityteam.org/download and follow the download instructions for the operating system of your computer (Mac usually).
2. Double click on the Audacity icon to launch it.
3. Go to Audacity’s File/Preferences to select preferences. A) Select the “Devices” tab on the left, and then in the “Playback” and “Recording” sections on the right, select your microphone as your recording and playback device, and 2 (stereo) under “Channels.” Leave two other boxes unchecked. B) Select the “Quality” tab on the left, and then select 44,100 as your “default sample rate” and “32-bit float” as the default sample format; under “Real Time Sample Rate Converter,” select “High Quality Sinc Interpolation.” Leave other settings alone. Click OK.
4. In Finder, open “System Preferences” and open the Sound Preference Pane. Under the Input tab, select your microphone and then do the same under the Output tab. Close the Sound Preference Pane to save these settings.
5. To make a recording, select “New”” from the Audacity “File” menu, click the red circle record button, and talk.
6. Click the square “stop” button and then press the green triangle “play” button. You will hear the recording you just made.
7. Play with the various editing and processing functions. Highlight parts of your recording and use the functions under Effect and Edit; “normalize” is a good one that optimizes the playback level. You won’t hurt anything. Use the Help menu to learn how to do anything not immediately intuitive.
8. Go to File/Export. Name the file and select mp3 as your file type. Click the “Options” button beside the mp3 Files drop-down, and choose “320 kbps” from the Quality drop-down menu. Select “Desktop” as the save destination. Click “save.” If you have followed the instructions correctly, your first self-produced mp3 file will now be sitting on your desktop, ready for you to attach to your IDEA submissions!
 IDEA: International Dialects of English Archive
IDEA: International Dialects of English Archive